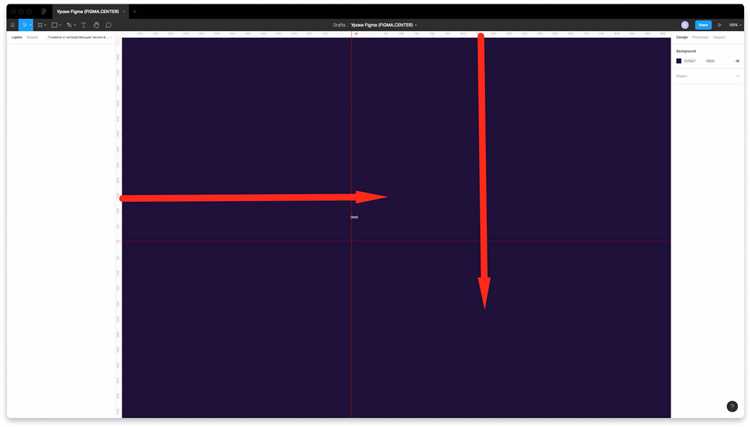
Фигма – это один из самых популярных графических редакторов для создания интерфейсов и макетов. Однако, многие пользователи не знают, что в Фигме также можно создавать анимации. Анимация – это потрясающий способ оживить макеты и сделать их более привлекательными для пользователя.
В данной статье мы рассмотрим простую инструкцию о том, как создать анимацию в Фигме. Не важно, являетесь ли вы начинающим дизайнером или уже имеете опыт работы в Фигме – эта инструкция подходит для всех. Для создания анимации в Фигме мы будем использовать функцию «Прототипирование», которая позволяет создавать переходы между разными состояниями макета.
Итак, давайте начнем. Первым шагом будет выбор элемента, который вы хотите анимировать. Это может быть кнопка, меню, изображение или любой другой элемент интерфейса. Выделите этот элемент и в правой панели инструментов выберите вкладку «Прототипирование».
Как сделать анимацию в Фигме: простая инструкция
Вот простая инструкция о том, как сделать анимацию в Фигме:
1. Создайте артборды:
- Создайте несколько артбордов, представляющих состояния, которые вы хотите анимировать. Например, начальное состояние, состояние ховера и состояние нажатия.
- Разместите все элементы вашего дизайна на соответствующих артбордах.
2. Откройте панель «Прототипирование»:
- Нажмите на кнопку «Прототипирование» в правом верхнем углу Фигмы, чтобы открыть панель «Прототипирование».
- Выберите элемент, который будет запускать анимацию (например, кнопка или иконка).
- Выделите этот элемент и перетащите указатель мыши на артборд, который представляет состояние, в которое вы хотите перейти.
3. Настройте переходы:
- В панели «Прототипирование» выберите элемент, который будет запускать анимацию.
- Настройте вид перехода, например, простое затухание или перемещение элемента.
- Установите время анимации и задержку (если необходимо).
4. Опубликуйте прототип:
- Нажмите на кнопку «Поделиться» в правом верхнем углу Фигмы.
- Выберите опции публикации, например, доступность для комментариев или скачивание.
- Получите ссылку на ваш прототип и поделитесь ею со своими коллегами или клиентами.
Теперь вы знаете, как сделать анимацию в Фигме! Экспериментируйте с разными эффектами и переходами, чтобы создавать более живые и захватывающие дизайны.
Выбор анимационного эффекта
При создании анимаций в Фигме очень важно выбрать подходящий эффект, который будет соответствовать задуманному стилю проекта. Для этого необходимо учитывать различные факторы, такие как цель анимации, контекст использования, а также сам дизайн интерфейса.
Перед выбором анимационного эффекта стоит учесть, что он должен быть не только эффектным, но и функциональным. Ведь анимации в интерфейсе должны не только привлекать внимание пользователя, но и ясно и наглядно передавать информацию. Поэтому важно подобрать эффект, который будет соответствовать конкретному действию или изменению на экране.
Список анимационных эффектов, которые можно использовать в Фигме:
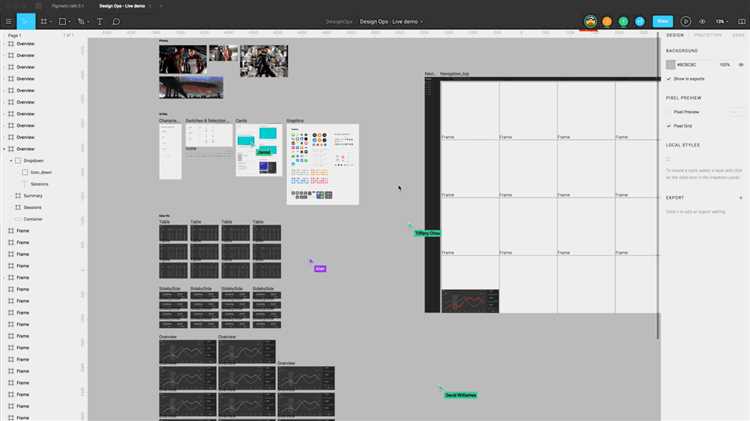
- Плавное появление (Fade In) — объект появляется плавно на экране, создавая ощущение плавного перехода;
- Испарение (Fade Out) — объект исчезает плавно, словно испаряется;
- Подпрыгивание (Bounce) — объект некоторое время «подпрыгивает» на месте, привлекая внимание пользователя;
- Поворот (Rotate) — объект вращается на определенный угол, чтобы подчеркнуть некоторую информацию или изменение;
- Появление слева (Slide In Left) — объект появляется, сдвигаясь с левого края экрана;
- Исчезновение вправо (Slide Out Right) — объект исчезает, сдвигаясь вправо и создавая ощущение удаления с экрана;
Каждый из этих анимационных эффектов можно настроить под конкретные потребности проекта, изменяя скорость, продолжительность и другие параметры. Также в Фигме можно комбинировать несколько эффектов, чтобы создать более сложные и интересные анимации.
Процесс создания анимации в Фигме
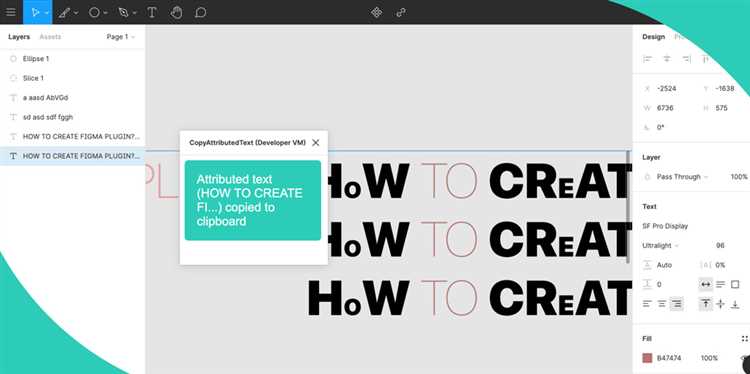
Для начала создания анимации в Фигме необходимо выбрать объект, который будет анимирован. Это может быть кнопка, иконка, текстовое поле или другой элемент интерфейса. Затем нужно выбрать анимационный эффект, который будет применен. В Фигме можно использовать различные эффекты, такие как изменение цвета, перемещение, изменение размера и другие, которые можно настроить с помощью анимационной панели.
Настройка анимации в Фигме
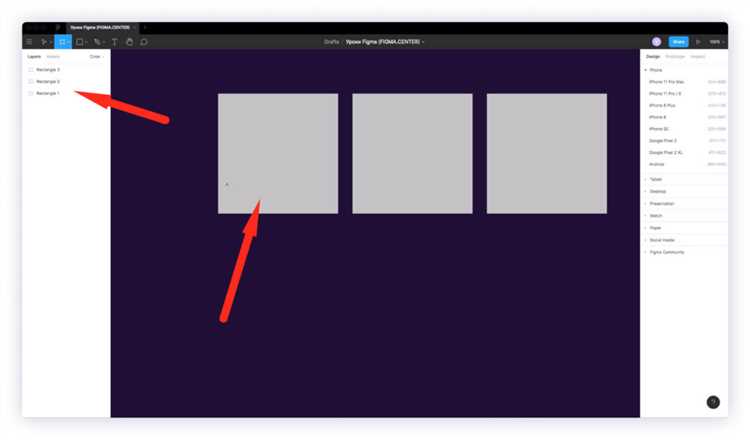
После выбора объекта и эффекта можно приступать к настройке анимации. Для этого нужно открыть анимационную панель, которая находится в правой части экрана. В этой панели можно задать параметры анимации, такие как продолжительность, задержка, временную функцию и т. д. Также можно просмотреть предварительный просмотр анимации, чтобы убедиться, что все настроено правильно.
После настройки анимации можно перейти к созданию других элементов анимации, например, изменению других свойств объекта или добавлению других анимаций. В Фигме можно создавать сложные анимационные цепочки, которые будут воспроизводиться последовательно или одновременно, с настраиваемыми задержками и продолжительностью. Таким образом, можно создать интересные и динамичные эффекты, которые помогут улучшить пользовательский опыт.
Экспорт и использование анимации
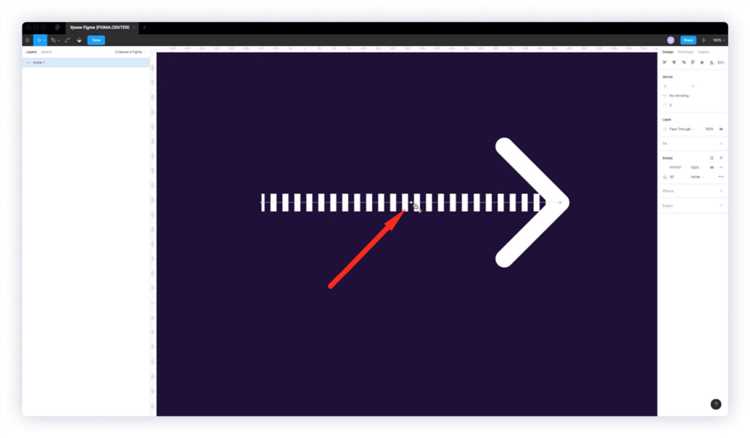
После создания анимации в Фигме вы можете экспортировать ее в различных форматах для дальнейшего использования. Фигма предоставляет возможность экспорта в GIF, APNG, MP4 или MOV.
Чтобы экспортировать анимацию, выполните следующие шаги:
- Выберите элементы анимации, которые хотите экспортировать. Выберите все фреймы и объекты, которые необходимы для анимации.
- Нажмите правой кнопкой мыши на выбранные элементы и выберите «Экспорт» в контекстном меню.
- Выберите формат экспорта (GIF, APNG, MP4 или MOV) и задайте параметры экспорта, если необходимо.
- Нажмите кнопку «Экспортировать» и выберите папку, в которую хотите сохранить анимацию.
После экспорта анимацию можно использовать в своих проектах. Вы можете добавить ее на веб-сайт, в презентацию или даже использовать в видео. Анимации, созданные в Фигме, обычно имеют высокое качество и малый размер файла, что обеспечивает плавность и быструю загрузку.
Итак, вы научились создавать анимацию в Фигме с помощью фреймов, переходов и изменений свойств объектов. Отлично справились! Теперь вы можете применить полученные знания и создавать красивые и динамичные анимации для своих проектов.
