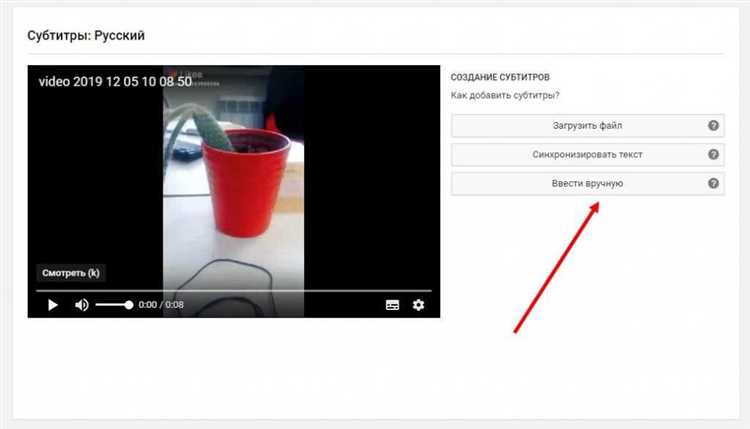
Субтитры — это инструмент, который помогает обеспечить доступность и доступность видео контента для широкой аудитории. Они представляют собой текстовые отображения диалогов и звуковых элементов в видео. С помощью субтитров пользователи могут легко читать и понимать содержание видео, независимо от языка и слуховых способностей.
YouTube предоставляет возможность создания и добавления субтитров к видео. Это позволяет создателям контента сделать свои видео доступными для более широкой аудитории. Процесс создания субтитров на YouTube довольно прост и включает в себя выбор языка, добавление текста и настройку времени субтитров.
Важным аспектом субтитров на YouTube является их редактирование и настройка. Создатели контента могут править и улучшать субтитры, чтобы они точнее отражали содержание видео. Настройки субтитров также позволяют задать параметры отображения текста, такие как размер, цвет и стиль шрифта, для более удобного чтения.
Создание субтитров на YouTube
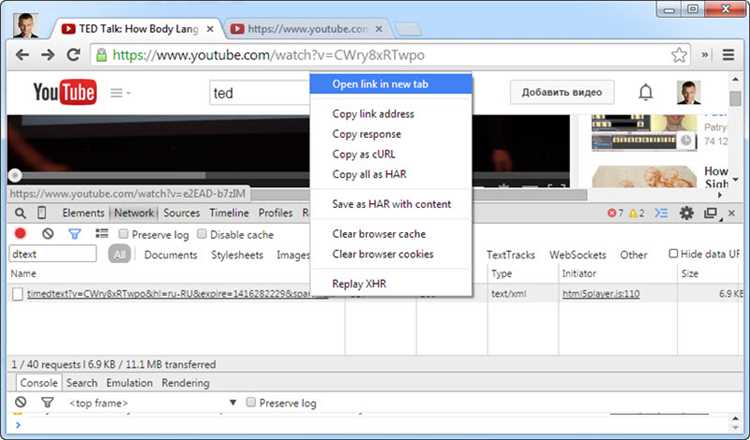
Чтобы создать субтитры для своего видео на YouTube, сначала необходимо иметь текст субтитров. Этот текст может быть создан вручную или с помощью автоматического распознавания речи. Затем нужно загрузить субтитры на платформу YouTube.
В YouTube есть возможность добавить субтитры в видео после его загрузки. Чтобы это сделать, откройте редактор видео на вкладке «Видеоуправление». В разделе «Субтитры» выберите язык субтитров и нажмите «Добавить субтитры». Затем выберите способ создания субтитров: вручную, с помощью автоматического распознавания или субтитров, загруженных с помощью файла.
- Создание субтитров вручную: Этот метод предполагает ввод текста субтитров вручную с помощью редактора YouTube. Выберите время начала и окончания каждого субтитра и запишите его текст.
- Автоматическое распознавание речи: YouTube предлагает функцию автоматического распознавания речи, которая позволяет создать субтитры на основе анализа звукового потока видео. Однако это может не всегда быть точным, поэтому важно вручную проверить и исправить субтитры, созданные таким образом.
- Загрузка субтитров с помощью файла: Если у вас уже есть файл с субтитрами, вы можете просто загрузить его на YouTube и применить его к видео.
После создания и добавления субтитров на YouTube, вы можете отредактировать их, просмотрев видео и внеся необходимые изменения. Это позволит вам улучшить качество субтитров, сделать их более точными и легкочитаемыми для аудитории.
Добавление субтитров на YouTube
Добавление субтитров на YouTube очень важно, так как это помогает расширить аудиторию и сделать видео доступным для большего числа зрителей. Субтитры также повышают уровень взаимодействия с контентом и улучшают его поисковую оптимизацию.
Чтобы добавить субтитры на YouTube, необходимо выполнить следующие шаги:
- Зайдите в свою учетную запись YouTube и откройте страницу управления видео.
- Выберите нужное видео и нажмите на кнопку «Редактировать».
- Перейдите на вкладку «Субтитры/CC».
- Нажмите на кнопку «Добавить субтитры».
- Выберите язык субтитров и способ их создания (это может быть автоматический перевод, ручное создание или использование загруженного файла).
- Начните добавлять субтитры, следуя инструкциям на экране.
- Когда завершите добавление субтитров, нажмите на кнопку «Опубликовать».
После публикации субтитры будут доступны для просмотра вместе с видео. Вы также можете настраивать отображение субтитров в настройках плеера YouTube, чтобы каждый зритель мог настроить их под себя.
Настройка субтитров на YouTube
1. Создайте субтитры. Перед тем как добавить субтитры на видео, необходимо их создать. YouTube предлагает несколько способов создания субтитров, включая автоматическое распознавание речи, ручное создание или использование файлов субтитров в формате SRT.
Автоматическое создание субтитров
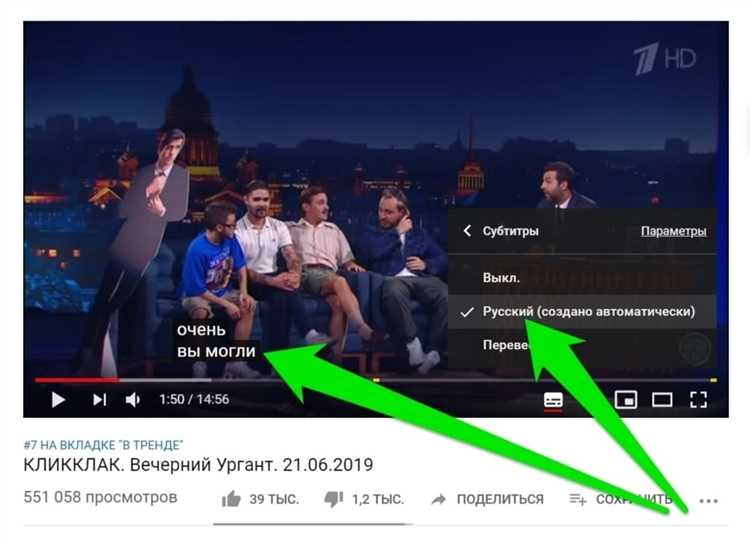
-
Загрузите видео на YouTube. В меню «Видеоредактор» выберите вкладку «Субтитры» и нажмите на кнопку «Создать новые субтитры» -> «Автоперевести»
-
Выберите язык для автоматического перевода и нажмите кнопку «Автоперевести» для запуска процесса автоматического распознавания речи.
-
Проверьте и отредактируйте автоматически созданные субтитры.
-
Сохраните субтитры и выберите, кто может просматривать и редактировать их.
Редактирование субтитров на YouTube
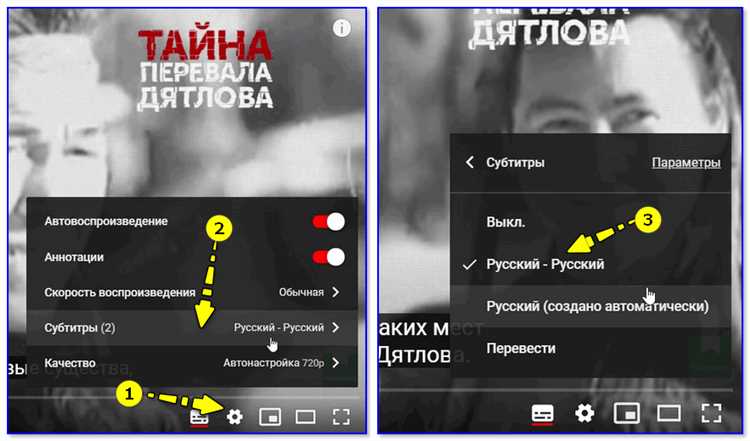
После добавления субтитров на YouTube вы можете отредактировать их вручную, чтобы исправить ошибки, улучшить качество или привести в соответствие с оригинальным содержанием видео. Редактирование субтитров на YouTube достаточно просто и интуитивно понятно, и вам не потребуется специальных навыков или программ для этого.
Чтобы отредактировать субтитры на YouTube, выберите нужное видео на своем канале, затем перейдите во вкладку «Субтитры» под видеоплеером. Здесь вы увидите список доступных субтитров для вашего видео. Нажмите на кнопку «Редактировать» рядом с нужным языком субтитров.
В режиме редактирования вы сможете изменить текст субтитров, добавить или удалить субтитры, а также установить точное время и длительность субтитров. Для удобства редактирования субтитров YouTube предоставляет возможность просматривать видео и редактировать субтитры одновременно.
После внесения всех необходимых изменений сохраните отредактированные субтитры и опубликуйте их на своем видео. Вы также можете скачать файл субтитров в формате .srt для использования на других платформах или редактирования в сторонних программах.
Редактирование субтитров на YouTube дает вам возможность добиваться высокого качества субтитров и улучшать доступность своего видео для аудитории с ограниченными слуховыми способностями или в других языковых группах. Размещение субтитров на YouTube становится все более популярным и важным среди создателей контента, поэтому неизменно предлагаем вам использовать эту функцию и улучшить свой контент.
